The Easiest Way to Type Accented Letters on a Mac. If you have a Mac from 2011 (OS X 10.7, aka 'Lion') or later, you're in luck—it provides what may be the easiest way in computing today to type accented letters without using a keyboard made specifically for Spanish. The method uses the Mac's built-in spelling-correction software. On your Mac, choose Apple menu System Preferences, then click Language & Region.
- Shortcut To Change Keyboard Language
- How To Change Language On Macbook Air Keyboard Cover
- How To Switch Keyboards Mac
- How To Change Language On Macbook Air Keyboard Typing
- Change Keyboard Language On Macbook Air

Before you buy the iPad app
Shortcut To Change Keyboard Language
Before you buy the iPad app, we recommend you to test the connection using the free iPhone version of the app.
The iPhone version can be installed on iPad and since it uses the same network protocol, it will show you the problems with the connection
and help you to make a decision - to buy or not.
After you successfully tested the iPhone version on your iPad, you can just delete it.
We strongly recommend to read the FAQ page completely before making a purchase.
System requirements
- On Mac, the server requires Mac OS X 10.6.8, 10.7.5, 10.8 and higher, on computers with 64-bit processors (you can check your processor using this list).
- On PC, the server requires Windows XP/Vista/7/8.
- On Android devices, the server requires Android OS 4.0 or higher. Device should be rooted for mouse emulation support.
How to install and run Air Keyboard?
- Download a PC/Mac/Android-version of Air Keyboard from this website to your computer, install and run it.
On Windows, the following prerequisites are required:- Windows Installer 3.1. Usually it is included, but if not, you can download it from the official microsoft website.
- .NET framework 2.0. If you do not have it, please download it using this link and install, or use our installation instruction if you are a Windows 8 user.
- For Android server, please read the following installation instruction.
- Install Air Keyboard to your mobile device if not yet installed:
- for iPad from the iPad app store
- for iPhone from the iPhone app store
- Run Air Keyboard on your mobile device, choose your computer name in the list, and you are connected!
- When Air Keyboard is started first time, in the end of the installation process it will show you an automatically generated password. You can change the password at any time, please refer to 'How to change my password?' section.
- To keep your system secured we strongly recommend you to follow the security rules.
- On Mac, when running the server program after it just installed, the following window can appear. It's becasue we store your password in the Keychain.
Please click 'Always Allow' button.
I do not see my computer in the list. What should I do?
- Ensure that Air Keyboard PC- or Mac-version is started.
If you can find its red icon in your Windows tray or black icon in the Mac status bar, then it is started. - We use UDP port for computer discovery and TCP port for data transmission.
Ensure that your firewall is properly configured to make possible to connect to port 55535 via TCP and UDP.
We strongly recommend to prohibit Air Keyboard server to be available via public network (Internet), but allow it to work only in private network (local).- For Mac, Apple has several articles about firewall settings, some of them may help you: http://support.apple.com/kb/PH4358 and http://support.apple.com/kb/PH4275
- For Windows, follow the detailed Windows Firewall Settings instruction.
- If you are using McAffee Personal Firewall, please follow this instruction: http://service.mcafee.com/FAQDocument.aspx?id=TS100887
- If you are using Norton 360 antivirus, please take a look at this instruction: https://www-secure.symantec.com/norton-support/jsp/help-solutions.jsp?docid=20080410211526EN
- Ensure that your computer and the mobile device are in the same local network.
- For computer discovery Apple Bonjour service is also used.
On Mac, it is installed by default.
On Windows, it is installed when you install iTunes. You can download iTunes from the official website. - If automatic discovery does not work, try to add your computer IP address manually.
In order to determine your computer IP address you can use the following articles:- On Mac: http://guides.macrumors.com/IP_Address
- On Windows: http://www.groovypost.com/howto/microsoft/windows-7/find-your-local-ip-address-windows-7-cmd
- If you still cannot connect, then most likely your WiFi router blocks traffic from Air Keyboard.
In this situation, you can try to connect using 'Personal Hotspot', so your router is not used.
There is another way if you have required skills: you could try to configure your router so it allows TCP/UDP connection on local network on ports 55535 and 55534. - If you still cannot connect, and you bought the app (for iPad), then we suggest to get money back via AppStore.
How To Change Language On Macbook Air Keyboard Cover
I do not have Wi-Fi. Is it possible to control my computer?
Yes, if you use Air Keyboard on iPhone or iPad with 3G support (SIM card with Internet is required).
You can do it using 'Personal Hotspot' feature, which allows to host Wi-Fi network on your iPhone/iPad, or allows to use Bluetooth connection to your computer.
To start 'Personal Hotspot', you have to have 'Cellular Data' turned on (make sure you'll not loose money when doing it), then open 'Personal Hotspot' window and turn it on.
How To Switch Keyboards Mac
On Mac, connect to the device via Wi-Fi or Bluetooth depending on what you have chosen on the 'Personal Hotspot' window.
OR
I want my money back
If you bought the iPad version of the app and you do not like it, you can get money back via AppStore.
There is an instruction on how to do it: http://gizmodo.com/5886683/how-to-get-a-refund-from-the-app-store
This site describes how to use Japanese on a Macintosh computer, particularly for people who use a Mac predominantly in English but also want to read, write, browse, and email in Japanese. This front page contains information on activating Japanese support in Mac OS: start by following the instructions below, then consult the other pages on the site for information on specific tasks and applications: email, web browsing, dictionary software, etc.
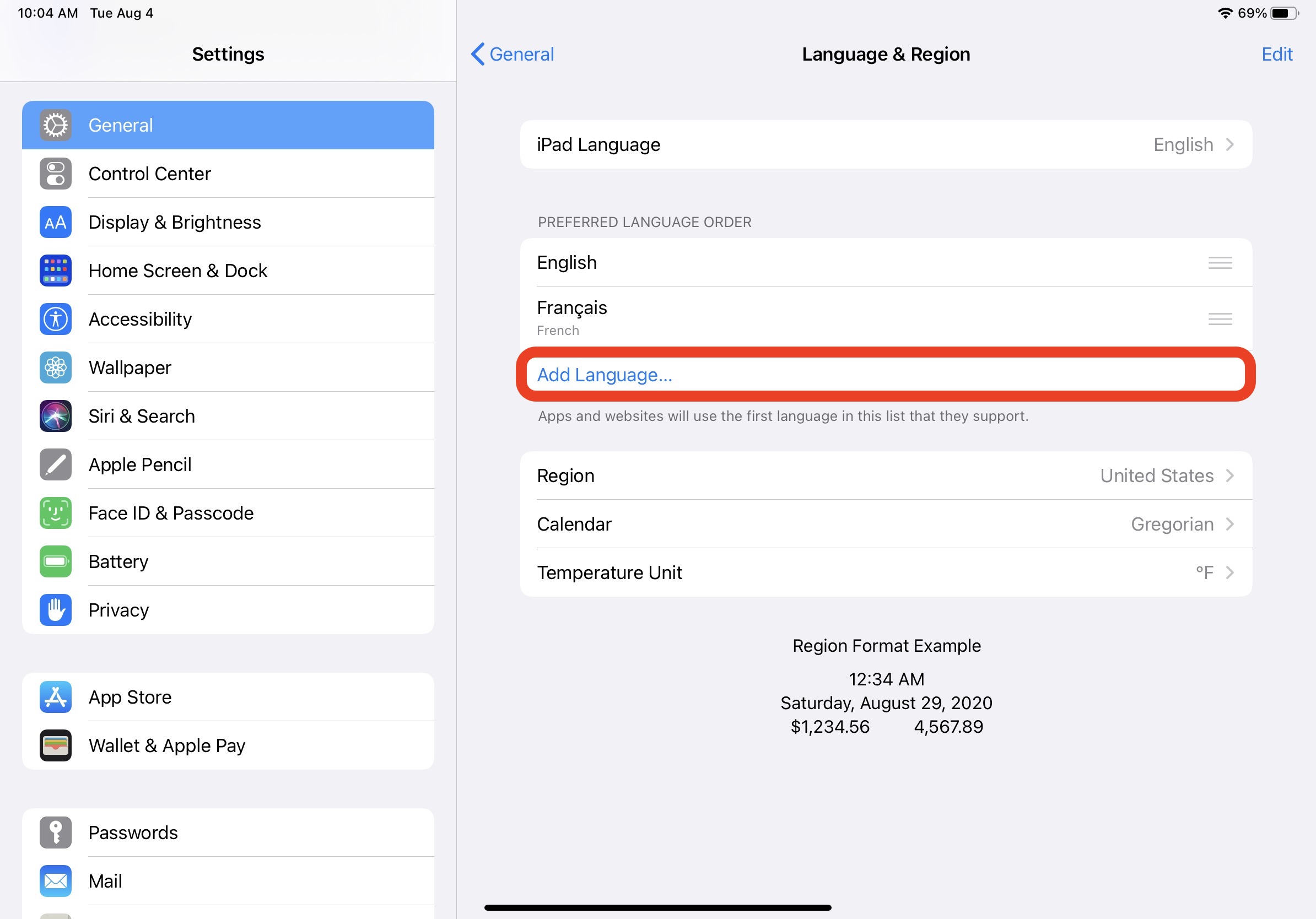
The instructions on this site are up to date for Mac OS 10.13 (High Sierra), but you can use them with very slight changes for earlier versions of Mac OS X. (For significantly older systems, see the 'Other Resources' page on this site.)
Getting Started: How to Enable Japanese Input in Mac OS
Today using Japanese with the Mac is relatively seamless. Mac OS comes installed with support for reading and editing Japanese--in documents, in email, and on the web. If you receive Japanese email in Apple's Mail application or go to a Japanese web page in Safari, the Japanese will probably display correctly without your doing anything special or reading any further on this page. If this does not work smoothly, if you want to enable additional features in these programs, or if you want to input Japanese text (to create documents, do web searches, or send email in Japanese, for example), you'll need to take some extra steps. These are described below, and on the other pages of this site.
To enable input in Japanese (or other Asian languages), go to System Preferences from the Apple menu, click on the blue flag icon labeled Language & Region. Actualizar beats. Click on the button marked with a plus sign in the lower left to add a new language, then select Japanese from the menu and click the Add button. You will be asked you if you would like to use Japanese as your primary language; for now choose 'Use English,' unless you want the menus and dialogs in the finder and other applications to switch to Japanese.
How To Change Language On Macbook Air Keyboard Typing
If you have a trackpad, you may also want to repeat this process to add 'Traditional Chinese' or 'Simplified Chinese,' which will bring up a second window allowing you to choose the 'Trackpad Handwriting' option. This will let you enter kanji characters by drawing them on the trackpad.
The next step is to set the options for Japanese input. Click on the 'Keyboard Preferences…' button at the bottom of the Language & Region window, which will take you directly to the Input Sources tab of the Keyboard Preferences pane. From the menu on the left, choose 'Japanese.' (If you have an older versions of MacOS, this may say 'kotoeri', which was the earlier, more poetic name of the Japanese input method). You'll see the different Japanese input preference options. Set them as follows to start out:
Change Keyboard Language On Macbook Air
- Check the boxes for hiragana and katakana.
- Uncheck the 'Live Conversion' box for now.
- Scroll down a little further in the panel (past the content shown below) and find an option called 'Predictive Candidates'; it should be unchecked.
- Check the box that says 'Show input menu in menu bar' at the bottom of the preferences pane.
If you now look at the menu bar at the very top of the screen, you should see the icon for the input menu--it probably looks like a little flag. You can now select Hiragana or Katakana from that menu to enter Japanese text in almost any application. For more on how to enter Japanese text, see the page on Typing in Japanese elsewhere on this site.) If Hiragana or Katakana is already selected as the input method when you click on the input menu, you'll get a longer menu with options specific to Japanese input, including a help option.
Do I need a Japanese Keyboard?
Most users (including native speakers) enter Japanese by typing the pronunciation in roman characters, so you do not need a special Japanese keyboard. If you have a Japanese a keyboard, it has a few extra keys you can take advantage of, as well as the option of dispensing with roman character input and having each key map to a specific kana character. The online Apple store now has an option that lets you select a Japanese keyboard as an option when you buy a new Mac. If you are using a Japanese keyboard or laptop, you can choose between the rōmaji or kana input method in the Japanese input preferences.
Choosing English or Japanese Menus in Applications
To enable Japanese menus in the Finder and other applications, you can go to System Preferences under the Apple menu, then select the icon for the Language & Region preferences pane. Add Japanese to the list of languages as described above, if it does not appear there already. If you drag Japanese above English in the list, the finder and many other applications will open next time with Japanese menus. Even if you do not want Japanese menus, make sure Japanese appears somewhere in your list of languages. Just having it there unlocks Japanese features in certain software, like Japanese encoding in Apple's Mail application.
You can also set the menu language of specific applications individually. Many (though not all) applications have menus in different languages built in. You can activate these with a third-party application called Language Switcher.

Next Steps
For a guide to entering text in Japanese, see the page on Typing in Japanese, elsewhere on this site. For an introduction to using Japanese with different applications, see the pages on Text Editors, Dictionaries, and Browsers. All of these are accessible from the navigation bar at left.
Updated Jan 16, 2020
