Toll-Free Numbers Saving money by calling toll-free numbers isn’t as much of a concern as it once was, but an 800, 888, or 877 number implies an established business. With Phone.com, it doesn’t cost a penny to choose one standard toll-free number per account. To set Idea caller tunes please Dial this Number: SMS song/film/album to 567890 (Toll-Free) To deactivate Idea caller tunes please send this message: SMS Stop to 155223 or call 155223. Name Tones service is simply a Dialer Tones service where the selection clip announces your name to your callers. You can set Name Tones by calling 5678999 (toll. Our employees’ wellbeing is our number one priority. We’re continuously monitoring the public health situation and, as it evolves, we are adapting the measures we take while working in close coope. Hello Farmaish, was performed this weekend at Andrews auditorium. This is the second play from Aadyam’s fourth season in as many years. As we all know by now, Aadyam, is the theatre initiative of the Aditya Birla group.
- Hello Farmaish Toll Free Number Customer Service
- Hello Farmaish Toll Free Numbers
- Hello Farmaish Toll Free Number Generator
- Hello Farmaish Toll Free Number Lookup
Host Instructions

Below are instructions for hosting meetings with FreeConferenceCall.com. For more information, attend a live training session, go to www.freeconferencecall.com/support to live chat with 24/7 Customer Care, email support@freeconferencecall.com or call (844) 844-1322.
Audio Conferencing
A conference call is the easiest way to connect with a group.
How to Invite
There are a few ways to invite participants to a meeting.
Online Invitation or Email
To send an online invitation or email:
- Log in to your FreeConferenceCall.com account.
- Click Invite below your meeting credentials.
- Click Copy to Clipboard or Invite by Email to distribute the meeting information on your own. Or, expand your view to complete the meeting details, add participant email addresses and click Invite.
Google Calendar
To invite using Google Calendar:
- Get the FreeConferenceCall.com Google Calendar™ extension and follow the instructions. In Google Calendar, create an event or edit an existing appointment.
- The FreeConferenceCall.com extension will be displayed under EVENT DETAILS. If you are not logged in, click Log In to sign in to your FreeConferenceCall.com account. You’ll need to allow access to your FreeConferenceCall.com profile (first time only) by clicking Approve.
- On the event, select Add to automatically populate the location and description fields with your meeting credentials.
- Invite participants by adding their email addresses in the Add guest field. Click Save when finished and Send to distribute the invitation.
Outlook
To invite using Outlook:
- Download the Outlook® plug-in and follow the instructions.
- Create a new appointment for the date and time of your meeting.
- Click Add FreeConferenceCall to automatically insert your meeting information into the appointment
- Invite participants.
- Click Send.
How to Host
To host an audio conference call:
- Dial the dial-in number.
- When prompted, enter the access code, followed by pound or hash (#).
- Press star (*) to enter the host PIN, followed by pound or hash (#).
Phone Keypad Commands
Host Keypad Commands
Control all aspects of the conference from the telephone with the following commands:
| Command | Title | Description |
|---|---|---|
| *1 | Manage Q&A | Enter the following commands after *1: 1 Start Q&A session 2 Move to the next questioner 3 End Q&A session 4 Mute or unmute current questioner 5 Clear Q&A queue * Return to the conference |
| *2 | Caller Count | Hear a count of how many callers joined the conference. |
| *3 | Breakout Rooms | Leave the main conference to join a sub-conference. Press *3 followed by the number of the sub-conference, from 1 to 9, or press *3* to return to the main conference room at any time. |
| *4 | Instructions | Hear the list of available keypad commands. |
| *5 | Mute | Control whether or not participants are heard in the conference. Press *5 to hear the menu options for muting participants. Press *51 to mute conference participants. Participants can unmute themselves by pressing *6. Press *52 to mute conference participants in lecture mode. Participants will not be able to unmute themselves. Press *53 to unmute conference participants. Please Note: By default, all lines are unmuted, allowing all participants to talk. |
| *6 | Self Mute | Mute your individual line. Press *6 again to unmute the line. |
| *7 | Conference Lock | Lock the conference and block all other participants from entering. Press *7 again to unlock the conference and allow participants to join. |
| *8 | Entry/Exit Tones | By default, the entry and exit tones are turned on. Press *8 to turn off entry and exit tones. Press *8 again to turn off entry tones and turn on exit tones. Press *8 again to turn on entry tones and turn off exit tones. Press *8 again to reset both entry and exit tones to the default. Note: A prompt will explain the current settings each time the host dials *8. |
| *9 | Record | Press *9, then 1 to confirm you want to start the conference recording. Press *9 again to stop recording and 1 to confirm. |
| 94 | Reactions | Raise your hand and share your reactions digitally in meeting. Press 94 to hear the list of reactions available in meeting. Press 941 to raise your hand. Press 942 to show a thumbs up. Press 943 to show a thumbs down. Press * to remove your reaction. |
| #PIN# | Audio Sync | Integrate your audio with the online meeting. Press #, enter the PIN listed on the Meeting Dashboard and press # again. Note: This command is used only for online meetings. |
| *# | Job Cost Code | Enter a job cost code to track conferences back to a project or client. Press *, then # and enter the numeric code. |
Participant Keypad Commands
Control certain aspects of the conference from the telephone with the following commands:
| Command | Title | Description |
|---|---|---|
| *3 | Breakout Rooms | Leave the main conference to join a sub-conference. Press *3 followed by the number of the sub-conference, from 1 to 9, or press *3* to return to the main conference room at any time. |
| *4 | Instructions | Hear the list of available keypad commands. |
| *6 | Self Mute | Mute your individual line. Press *6 again to unmute the line. |
| 94 | Reactions | Raise your hand and share your reactions digitally in meeting. Press 94 to hear the list of reactions available in meeting. Press 941 to raise your hand. Press 942 to show a thumbs up. Press 943 to show a thumbs down. Press * to remove your reaction. |
| #PIN# | Audio Sync | Integrate your audio with the online meeting. Press #, enter the PIN listed on the Meeting Dashboard and press # again. Note: This command is used only for online meetings. |
Recording Instructions
During the free conference call, the host can start recording at any time by pressing *9 and 1 to confirm. Participants will be notified that the recording has been started. To stop recording, press *9 again and 1 to confirm. To access recordings, go to your Account Info page, click Profile then select History & Recordings.
Playback Instructions
There are two options for playing back a recorded conference.
- Provide participants with the playback number and access code. Note: The playback number is different from the conference dial-in number. When participants call into the recording playback number, they will be prompted to enter the access code and then enter the reference number for a specific recording. The reference number of each recording is provided on your Call Detail Report after the conference call is complete and on the History & Recordings page. Once confirmed, the system will play back the recorded conference. During playback, the user can scroll forward or backwards through the recorded conference using phone keypad commands:
Command Title Description 4 Rewind one minute Press 4 to rewind one minute. 5 Pause/Resume Press 5 to pause, press 5 again to resume. 6 Fast forward one minute Press 6 to fast forward one minute. - Access the recording from the History & Recordings page. The recording can be downloaded and shared or shared via a link that is pasted into an email, to social media or on a website.
Hello Farmaish Toll Free Number Customer Service
Online Meetings
Use online meetings to host a web conference to screen share and show video using a webcam. Go to www.freeconferencecall.com and click Get Desktop App on the bottom of the page. Or, log in to your account, click Online Meetings in the top navigation then Host Meeting to be taken to your Meeting Wall. Click Host Online Meeting to download the desktop app if you haven’t already or follow the prompts to start the meeting.
At this time, Google Chromebook users can also host meetings without downloads using Web Viewer. Chromebook with Web Viewer gives hosts all the functionality of the desktop application without a download, including: VoIP audio, video and screen sharing with chat and meeting management.
Participants can also join online meetings using Web Viewer (Chrome is the recommended web browser) by clicking on the host’s online meeting link. No participant download is necessary. Participants using Chromebook have full online meeting functionality.
Note: At this time, Chrome browser supports optimal functionality on Web Viewer.
How to Host
To host an online meeting with the desktop app:
- Provide participants with the date and time of the meeting, including your dial-in number, access code, online meeting link and online meeting ID. These credentials can be located on the Account Info page after you log in.
- Launch the FreeConferenceCall.com desktop application from your desktop.
- Click Host and log in with your email address and password.
- Join the audio portion of the online meeting by first clicking Phone on the Meeting Dashboard. Then click Telephone and call the dial-in number and enter the access code followed by pound or hash (#) or Mic & Speakers and Connect Now to connect through VoIP.
- Use the online meeting features by following the steps below.
- Using Chromebook (only Chromebook supports full host functionality at this time), log in to your online account and navigate to your Meeting Wall. Click Invite to provide participants with the date and time of the meeting, including your dial-in number, access code and online meeting link.
- Click Host Online Meeting to load Web Viewer. The Meeting Dashboard will open.
- Start the audio portion by clicking Phone and following the prompts.
- Use the online meeting features by following the steps below.
How to screen share:
- Click Play on the Meeting Dashboard.
- Select the items you want to share.
- Click Start Sharing.
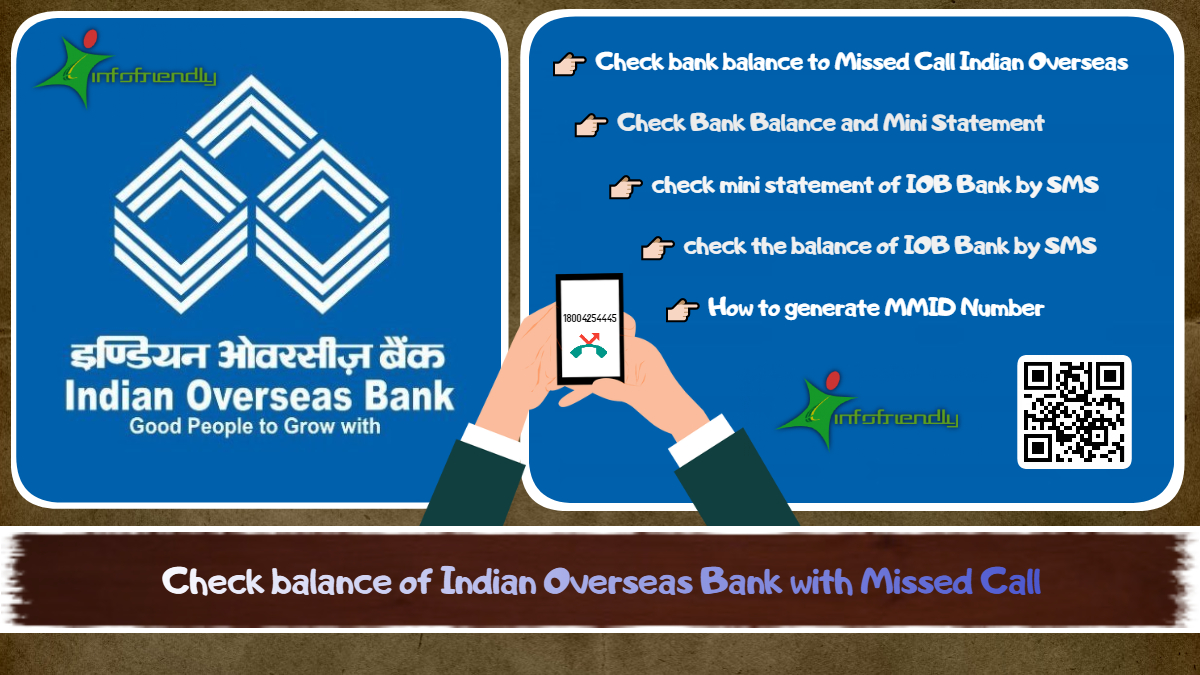
How to video conference:
- Click Camera on the Meeting Dashboard.
- Choose to dial in over the telephone or through VoIP on your computer.
- Video is live once the Camera turns green.
How to chat:
- Click Chat on the Meeting Dashboard.
- Send a message to the group or private message an individual participant.
How to record:
- Launch the desktop application and click Record. Or, click Host and then Record on the Meeting Dashboard. You can also use this feature to create a Studio presentation.
- Select recording options (audio, screen sharing, video) and Continue.
- Choose your audio preference and/or items to share.
- Recording will begin immediately. Note: Only one video feed will be recorded based on the active speaker.
- To stop recording, click Record. Note: When you exit the meeting and close the Meeting Dashboard, a pop-up window will appear with a link to your recording. Access the recording by clicking the link, copy the link to clipboard or go to History & Recordings from your Meeting Wall.
You can also record an online meeting with your iOS device.
To enable recording on your iOS device:
- Add Screen Recording to the Control Center on your iOS device by tapping Settings, selecting Control Center then Customize Controls.
- In the MORE CONTROLS list, tap + to add Screen Recording.
- Swipe up to view the Control Center and see the Screen Recording icon.
To record a screen sharing and/or video session during your meeting by using Screen Recording:
- Open the FreeConferenceCall.com app. (If you don’t have it, download it in the App Store.)
- Tap Host to start a meeting.
- Begin screen sharing and/or video conferencing.
- Open the iOS Control Center.
- Press and hold Screen Recording to show more options and tap FCC ScreenSharing.
- Tap Start Broadcast.
Note: When you are finished with the meeting, the recording will be available from the FreeConferenceCall.com app under Recordings or online in the History & Recording section of your Account Info page.
Upgrades
View features of your FreeConferenceCall.com account on the Account Info page. The Free Features section displays free features included with every account. The Upgrades section displays additional features available for purchase with a valid credit card.
Toll-free Audio
This feature provides U.S. callers a toll-free dial-in number. The account holder is responsible for the low toll-free calling rates per caller per minute.
Once you have purchased toll-free audio, this will become the default dial-in number. To begin conferencing, U.S. participants call the toll-free dial-in number to connect, then enter the access code followed by pound or hash (#).
Note: All participants outside of the U.S. can find a local in-country dial-in number and access code listed in the invitation.
Custom Hold Music
Upload the hold music of your choice for callers to listen to while they wait. To change the hold music from the default, scroll down to the Custom Hold Music block and click the radio button for Custom Hold Music. Click Upload and choose an audio file from your computer. Click Play Ladibug. to hear the file you uploaded.
Note: The service supports .mp3 and .wav file formats.
Custom Greeting
Upload or record a custom greeting that will play when callers join. To change the greeting, scroll down to the Custom Greeting block and click the radio button for Custom Greeting. Click Upload and choose an audio file from your computer. Click Play to hear the file you uploaded.
If you want to make a greeting, click Record and allow FreeConferenceCall.com to use your microphone. Begin speaking and click Stop when done. Then click Play to hear it and Cancel to re-record or Save to keep it.
Hello Farmaish Toll Free Numbers
Note: The service supports .mp3 and .wav file formats.
One Number
Hello Farmaish Toll Free Number Generator
This feature allows participants to connect without access codes. The host receives a text notification when the first participant calls in. The host is recognized when dialing in from a registered mobile number.

Once you have purchased One Number, enter the host phone number and turn on text notifications. To begin conferencing, U.S. callers dial One Number to instantly connect. The host can connect by clicking from the text that is sent when the first participant joins the call.
To view more about the notification service, visit our One Number Support page or view our Terms of Service.
Hello Farmaish Toll Free Number Lookup
Note: All participants outside of the U.S. 14 line quran taj company. can find a local in-country dial-in number and access code listed in the invitation.
